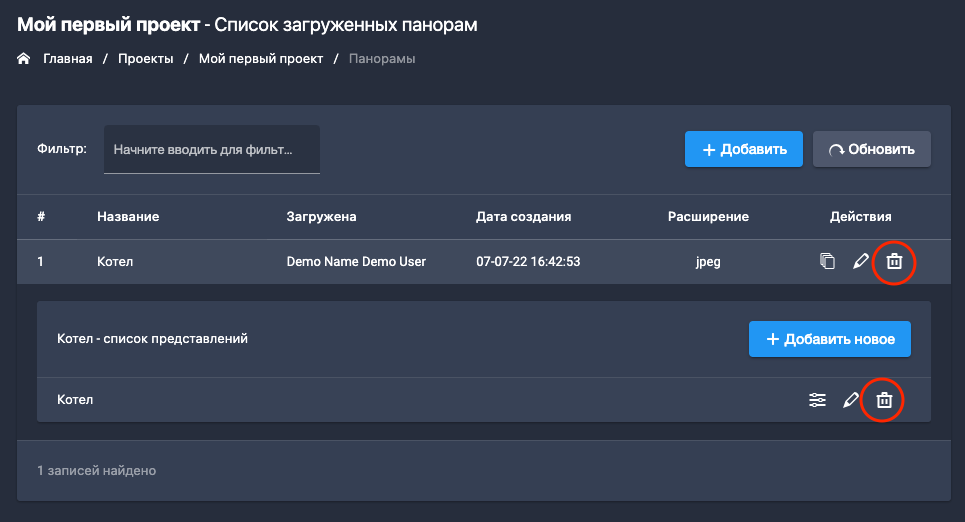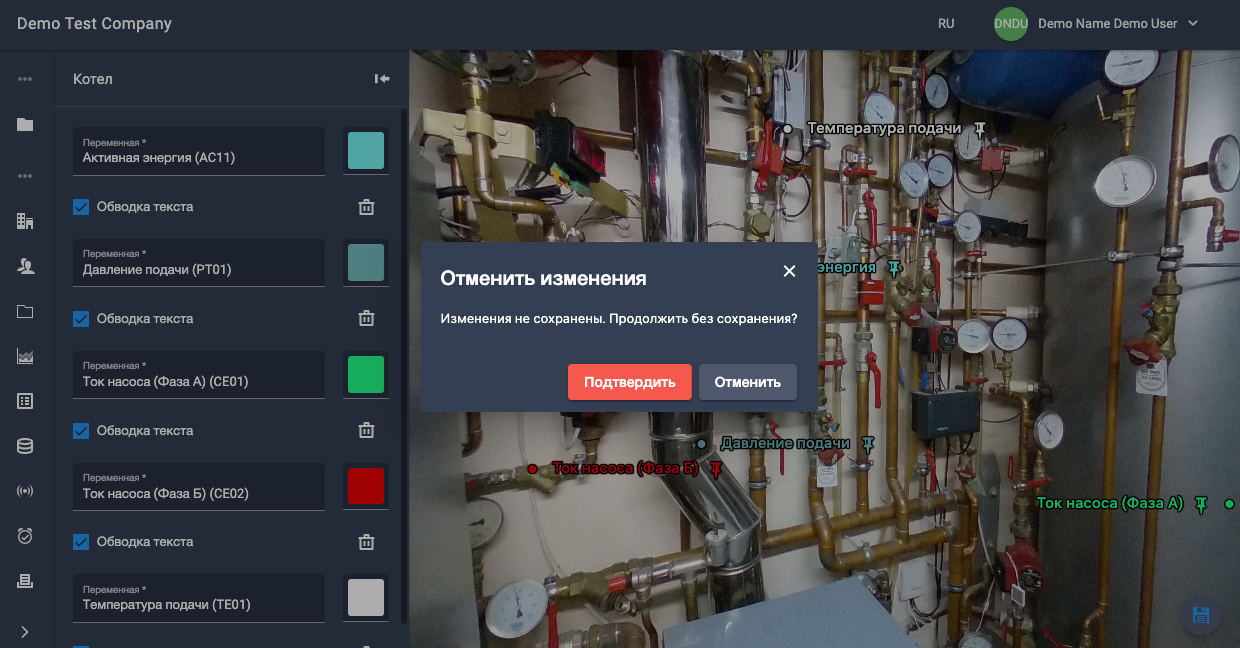Панорамы 360 #
Панорамы используются для привязки собираемых метрик к физическим местам сбора метрик. Это позволяет быстрее и эффективнее ориентироваться в инженерном узле/месте сбора данных.
Для загрузки панорам подходят растровые форматы изображений .jpg .png. Изображение представляет из себя обычную фотографию со спецефической перспективной. Такие изображения могут быть получены как с помощью специальных камер, снимающих сферически, так и с помощью приложений для мобильных телефонов.
Пример фотографии 360

В платформе каждая загруженная панорама может иметь множество представлений. Представления являются “маской” для загруженной панорамы. Например, загрузив одно изображение можно сделать два представления с ним: на одном указать все переменные по давлению и температуре, а на втором все электрические переменные.
Загрузка новой панорамы #
Для загрузки новой панорамы необходимо в разделе панорамы нажать кнопку “Добавить”. В открывшемся окне вам необходимо указать название панорамы и выбрать файл для загрузки. После загрузки файл появится в списке панорам.
Обратите внимание
При загрузки панорамы изображение будет дополнительно обработанно альгоритмами сжатия и оптимизации. Но мы рекоменудем перед загрузкой сделать это самостоятельно, любыми доступными средствами.
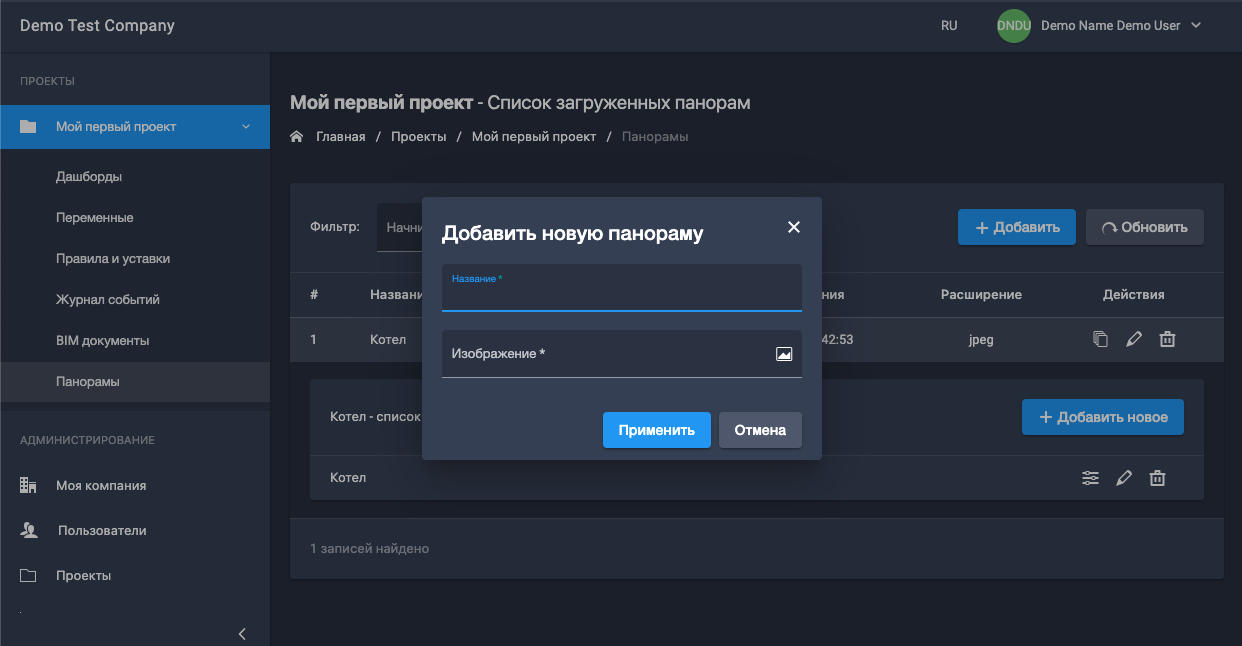
Привязка к панорамы к проекту #
Привязать панораму к проекту можно двумя способами:
- загружая панораму из раздела в конкретном проекте - привязка осуществляется автоматически. Данный метод описан выше.
- загрузив панораму в глобальной области и добавив ее к проекту.
Для привязки панорамы к проекту, перейдите в раздел Панорамы в боковом меню проекта и нажмите на кнопку “Добавить”. Вам будет предложено выбрать “Новую” или “Существующую”. Выбирая “Новую” - вы загружаете новую панораму. Выбирая “Существующую” - вы закрепляете загруженную ранее панораму в проекте.
Создание нового представления #
Для создания представлений необходимо перейти в раздел “Панорамы” конкретного проекта. После, нажать на строку с необходимой панорамой и в открывшемся списке представлений либо перейти к редактированию существующего представления, либо создать новое нажав кнопку “Добавить новое”.
Создание новых представлений доступно только раздела “Панорамы” в рамках конкретного проекта.
Навигация в панораме #
Навигация по панораме осуществляется путем зажатия левой кнопки мыши в области панорамы и перемещение курсора.
Приближение и удаление осуществляется колесиком мыши.
Добавление переменных на представление #
Для добавления переменны в представлении панорамы необходимо нажать кнопкой мыши в точке изображения, где должна быть закреплена переменная. После этого, в открывшемся окне выбрать переменную и цвет.
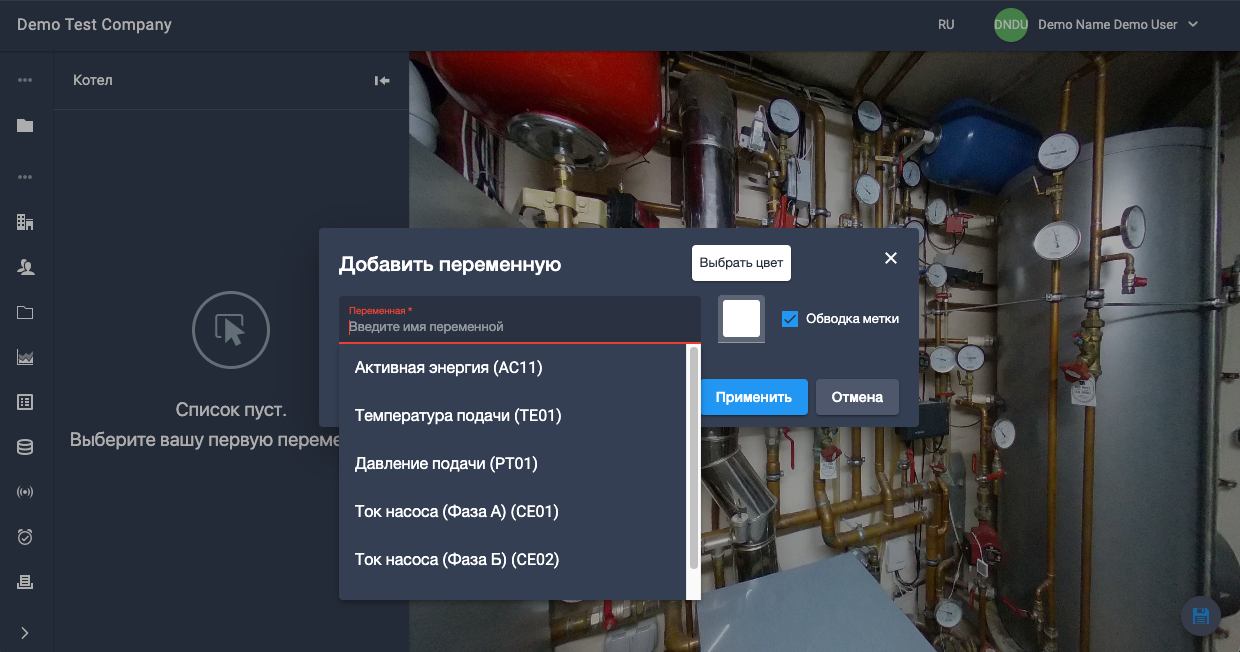
Параметр Обводка метки полезен в тех случаях, когда выбранная точка на изображении слишком контрастная и сливается с отображением панорамы. Когда параметр включен - текст метки имеет обводку текста.
Слева от панорамы формируется список всех переменных, которые закреплены на этом представлении.
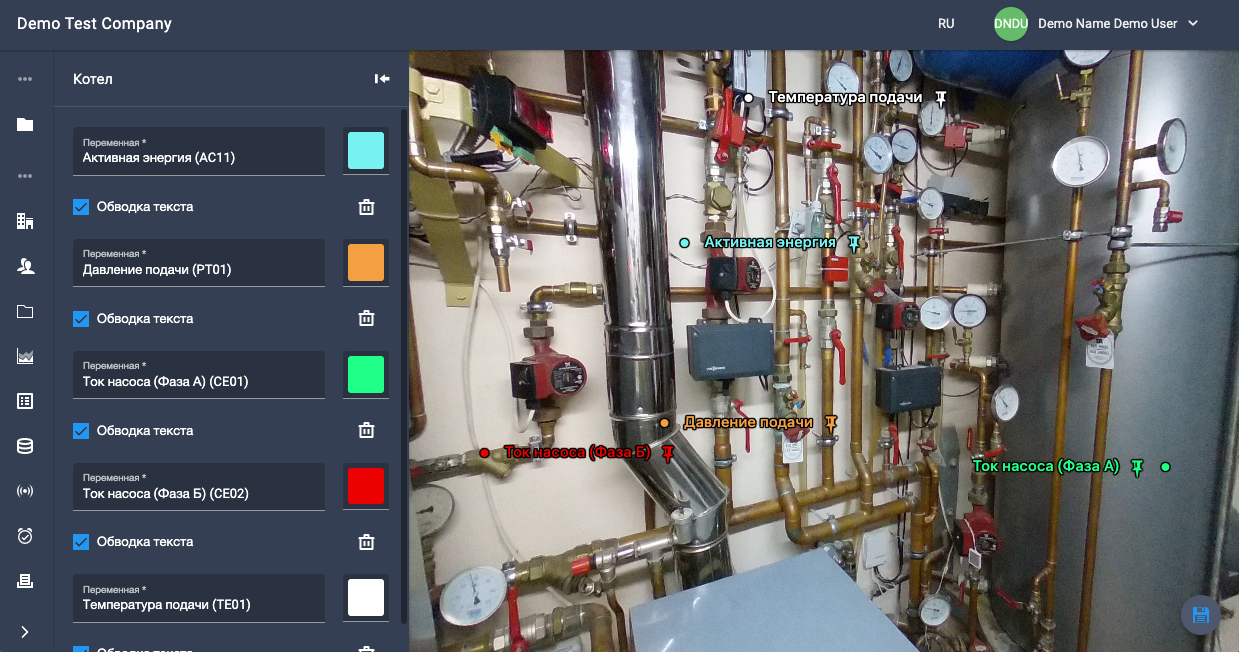
Внимание!
После редактирования/создания представления не забудьте сохранить итоговый результат! Если вы забудете это сделать, то увидите характерное уведомление при попытке перейти в другие разделы платформы.
Удаление паноармы/представления #
Для удаления панорамы необходимо нажать на иконку корзины в списке панорам или представлений.